Whitelist Instructions
Make sure you receive your Energy and Capital e-letter:
Unsolicited e-mails, commonly known as SPAM, have become a huge problem online these days. We often get many e-mails from readers asking why they have not received their Energy and Capital e-letter, or that they only receive it some of the time.
Many internet service providers (ISPs) and e-mail service providers (ESPs) have installed spam-filters or use blacklists in order to weed out all of those unwanted SPAM e-mails.
Unfortunately, due to the format, language and large popularity of our Energy and Capital correspondence, some of these filtering programs may inadvertently identify your Energy and Capital e-letter as SPAM, despite the fact that we never send unsolicited e-mail.
Below are some steps to make sure you will receive your regular e-letter from Energy and Capital:
| Web | Desktop | Mobile |
|---|---|---|
| Gmail | Outlook 365 | iOS |
| Yahoo! | Outlook 2016 | Android |
| AOL | Outlook 2010 / 2013 | Windows |
| Windows Live Hotmail | Outlook 2003 / 2007 | |
| Comcast | Mac Mail | |
| NetZero | Thunderbird for Mac/PC | |
| Earthlink |

Gmail
- Open one of our emails sent from newsletter@energyandcapital.com.
- Click on the little downward-facing-triangle next to “reply”.
- Click add newsletter@energyandcapital.com to contacts list to whitelist us.

Yahoo!
- Open one of our emails sent from newsletter@energyandcapital.com.
- Click Add to contacts next to newsletter@energyandcapital.com.
- Click Save to finish.
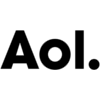
AOL
- Click Contacts in the right toolbar.
- Click Add Contact.
- Enter newsletter@energyandcapital.com.
- Click Add Contact button in the popup to finish.

Windows Live Hotmail
- Open one of our emails sent from newsletter@energyandcapital.com.
- Click Add to contact news to newsletter@energyandcapital.com to finish.

Comcast
- Click Preferences from the menu.
- Click Restrict Incoming Email.
- Click Yes to Enable Email Controls.
- Click Allow email from addresses listed below.
- Enter newsletter@energyandcapital.com you want to whitelist.
- Click Add.
- Click Update to finish.

NetZero
- Click the Address Book tab on the top menu bar.
- Click Contacts.
- Click Add Contact.
- Enter newsletter@energyandcapital.com.
- Click save to finish.

Earthlink
- Click Address Book.
- Click Add Contact.
- Save newsletter@energyandcapital.com as a contact.
- Click save.
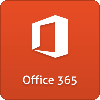
Outlook 365
- Click on the gears icon in the upper right to pull down the settings menu.
- Choose “Options”.
- Click on “block and allow” from the menu.
- Enter newsletter@energyandcapital.com.
- Click the “+” sign to add.
- If you choose, you may also check the box to automatically trust anyone in your personal Outlook contacts.
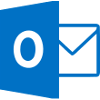
Outlook 2016
- Select Actions. | Junk E-mail. …
- Go to the Safe Senders tab.
- Click Add….
- Enter newsletter@energyandcapital.com
- Click OK.
- Click OK again.

Outlook 2010 / 2013
- Click the Home tab.
- Click Junk.
- Click Junk E-mail Options.
- Click the Safe Senders tab.
- Click Add.
- Enter newsletter@energyandcapital.com and click OK to finish.

Outlook 2003 / 2007
- Click on Tools.
- Click Options.
- Click on the Junk E-mail button.
- Click the Safe Senders tab.
- Click Add.
- Enter newsletter@energyandcapital.com and click OK to finish.

Mac Mail
- Click Address Book.
- Click File.
- Click New Card.
- Enter newsletter@energyandcapital.com and click Edit to finish.

Thunderbird for Mac/PC
- Click the Home tab.
- Click Junk.
- Click Junk E-mail Options.
- Click the Safe Senders tab.
- Click Add.
- Enter newsletter@energyandcapital.com and click OK to finish.

iOS Devices
- Open a message from newsletter@energyandcapital.com.
- Tap the sender.
- Click Create New Contact.

Android Devices
- In your email client, touch the picture of the sender.
- Click OK.

Windows Phone Devices
- On Start, tap People.
- Swipe to Contacts and then tap New.
- Tap the Person email box and enter newsletter@energyandcapital.com.
- Tap Save to finish.

